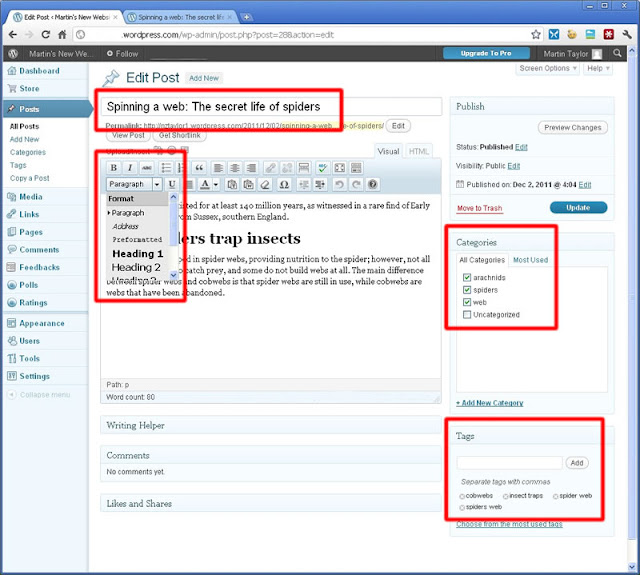There are a lot of people who like to write in Microsoft Word rather than writing on the WordPress editor directly. Moreover, those who wish to import the .docx document in their WordPress and do not wish to copy or paste the document makes the formatting quite bad.
Moreover, with the amount of blogs that we need to put in to the website we can say that We do certainly need a professional WordPress developer for technical task, but here i have put in efforts to make you understand the process of importing. In this blog, we will discuss how to import the .docx documents in a WordPress website without botching up with the formatting.
Converting Docx to WordPress
Make sure to import properly .docx Files in your WordPress website. There are several users that prefer to write down their articles that are present in Microsoft Word that offer an inbuilt thesaurus, spell check, styles, templates, and formatting.
Moreover, with the amount of blogs that we need to put in to the website we can say that We do certainly need a professional WordPress developer for technical task, but here i have put in efforts to make you understand the process of importing. In this blog, we will discuss how to import the .docx documents in a WordPress website without botching up with the formatting.
Converting Docx to WordPress
Make sure to import properly .docx Files in your WordPress website. There are several users that prefer to write down their articles that are present in Microsoft Word that offer an inbuilt thesaurus, spell check, styles, templates, and formatting.
Wherein, WordPress's default visual editor do not offer all these features. Moreover, guest blogging is another possible usage scenario which is required for the development.
There are various publishers that do not want to give guest writers access to the admin area of their WordPress; then they have to receive their guest posts either using the normal HTML as well as a .docx document.
At the end of this, you might require already have some content which is saved in .docx documents. Now the next step if Copying, as well as pasting from the docx file, will be a little difficult, especially if you need to copy the content from more than one document.
Keeping this in mind let us see how one can properly import .docx documents in their WordPress without breaking the formatting.
The next step is to Import .docx Documents in your WordPress
The very first thing you need to do is install and activate the Mammoth .docx which is a converter plugin. Make sure that you know the step by step guide on how to install a plugin.
After activation, make sure that you create a new post or one can even edit a new one. Looking at the edit screen, you will get the Mammoth .docx converter meta box which is present below the editor.
Use the Mammoth docx converter for your WordPress
All you need to do is click on the choose file button so as to select the .docx file which is needed in the computer. After selecting the .docx file, the plugin will depict the three views for the documents.
Use the Mammoth docx converter for your WordPress
All you need to do is click on the choose file button so as to select the .docx file which is needed in the computer. After selecting the .docx file, the plugin will depict the three views for the documents.
In the Visual tab, it will help you see the document on your WordPress website. You will notice that it will ignore any styles applied to your .docx documents such as background color, text color, margin, padding, etc.
Rather than this, it will allow your theme’s stylesheet to control the display items on your screen.
This also allows you to view the HTML, which was generated by the converter, and this can be done by just clicking on the button that says Raw HTML. Make sure to click on the messages button in order to check out any warnings or errors that one gets on the conversion.
You can check the look of the documents, and if you are satisfied with the way how the document appears in the visual tab, then it allows you to click on the ‘Insert into editor’ button. The plugin will allow you to insert you converted HTML in the post editor of your WordPress post.
Now you can keep on working on the post.